워낙 MS워드를 써 버릇 해서 그런지, 저는 보통의 문서 작성을 늘 워드로 작성하곤 합니다.
헌데, 가끔씩 다른 회사에서 받아보는 파일들, 관공소에서 받아 확인하는 파일들은 hwp 파일이다보니, 이 파일들을 열어야 할 때마다 난감함을 느끼곤 하는데요^^;;
그래서 오늘은, 한글파일인 hwp파일을 열수 있도록, 한글과 컴퓨어에서 무료로 제공중인 한글뷰어(Hwp Viewer)를 설치해 볼까 합니다.
허니 혹시라도 한글 뷰어를 잘 몰랐던 분들, 그래서 hwp파일을 열기 난감해 하셨던 분들 계시다면, 함께~ 따라와 보시죠^^
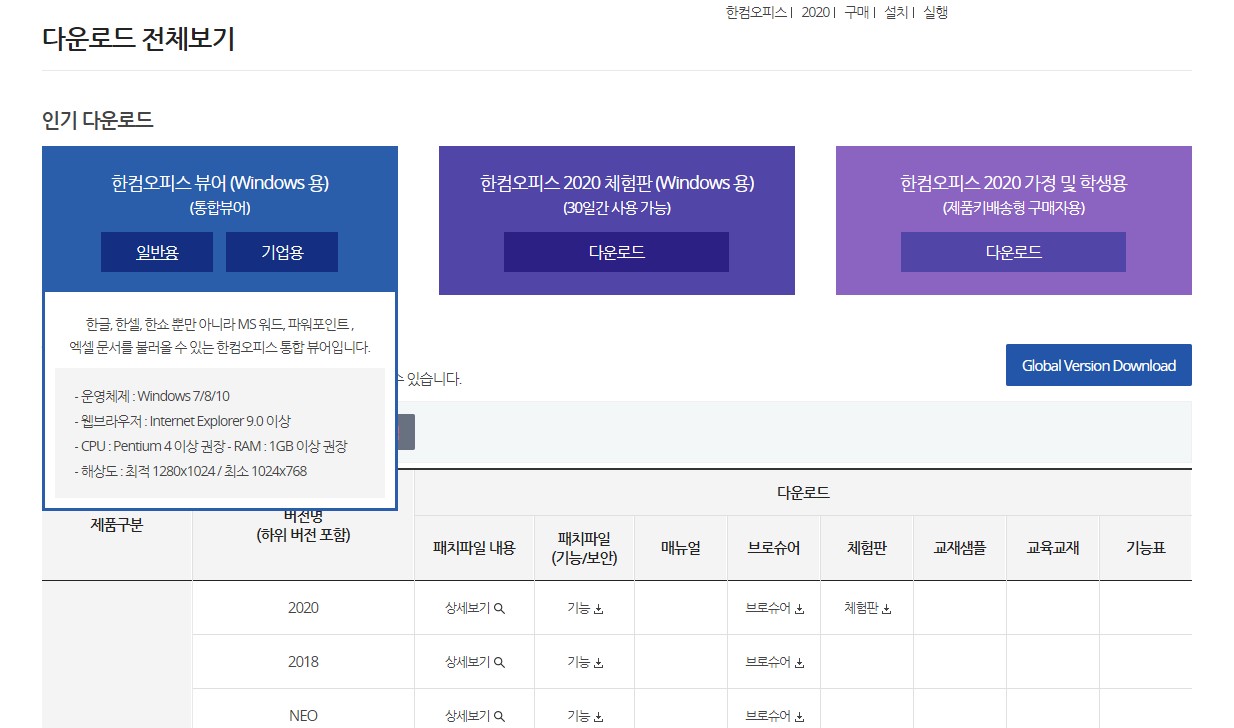
한글뷰어(Hwp Viewer) 설치하기
1. 가장 먼저, 한글뷰어를 다운로드 받기 위해, 한글과 컴퓨터의 "한컴 오피스 뷰어(windows용)"를 다운로드 받으세요.
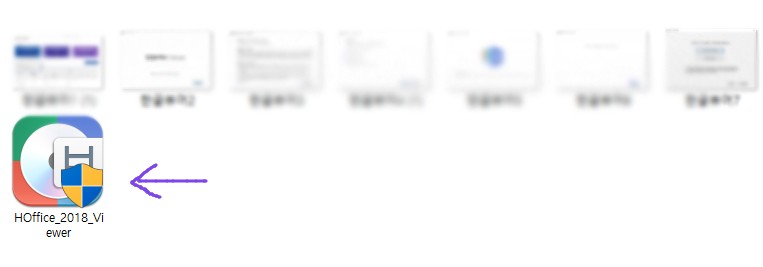
한컴 오피스 뷰어(window용)은 한글, 한셀, 한쇼, MS워드, 파워포인트, 엑셀 문서까지 모두 불러올 수 있는 한컴의 통합뷰어입니다.
"일반용"을 클릭해 다운로드 받으시고, 바로 "열기"를 누르시거나, 또는 다운로드 받은 파일(HOffice_2018_Viewer)을 찾아 설치를 진행하시면 됩니다.
2. 한컴 오피스 뷰어를 다운받아 설치를 진행하시면, 다음과 같은 화면이 나오는데, 빠르게 "다음"을 클릭해 넘어가시면 됩니다.
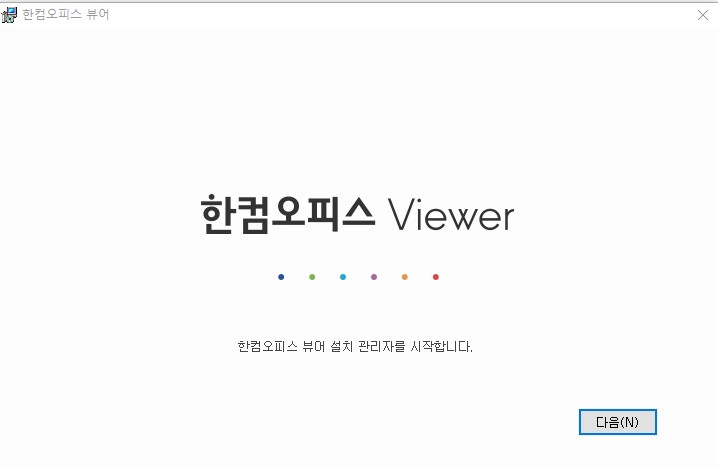
3. 다음을 누르면, 설치하기 전, 아래와 같은 내용의 "설치동의문"이 나오는데요, 간단하게 체크해 보시고, 왼쪽 하단의 "동의함"을 체크, 오른쪽 하단의 "다음"을 클릭해 다음으로 넘어갑니다.
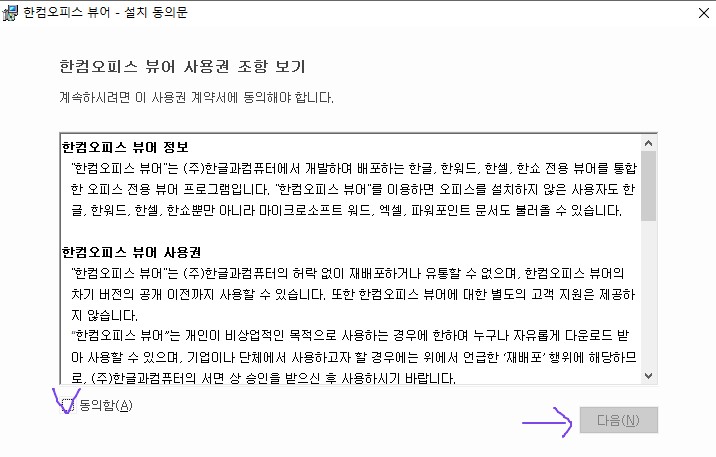
4. 설치를 시작하기에 앞서, 한컴 오피스를 이용해 열어볼 수 있는 파일의 형식을 선택하는 창이 나타납니다.
저는 주로 한글, 워드, 엑셀만 사용하기 때문에, 이 세가지만 체크하고 나머지는 체크를 해제했으니, 여러분들께서도 자주 사용하는 파일의 형식을 체크하시면 되겠죠^^
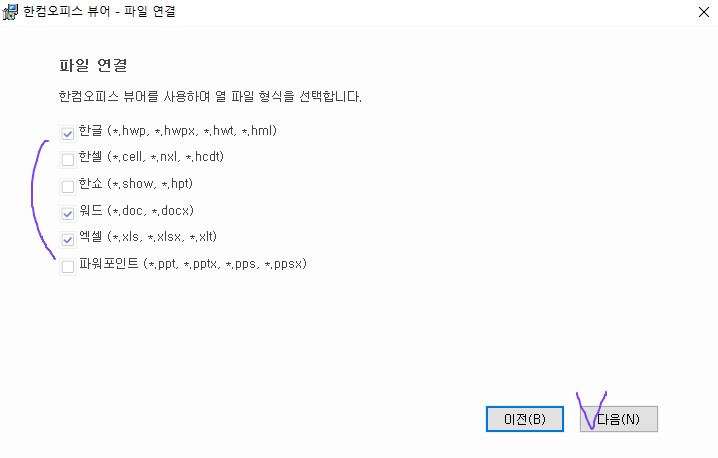
5. 다음을 누르고 나니, 한컴오피스 뷰어의 설치가 진행됩니다.
그리 오랜 시간이 걸리지는 않으니, 잠시만 기다려 주세요^^
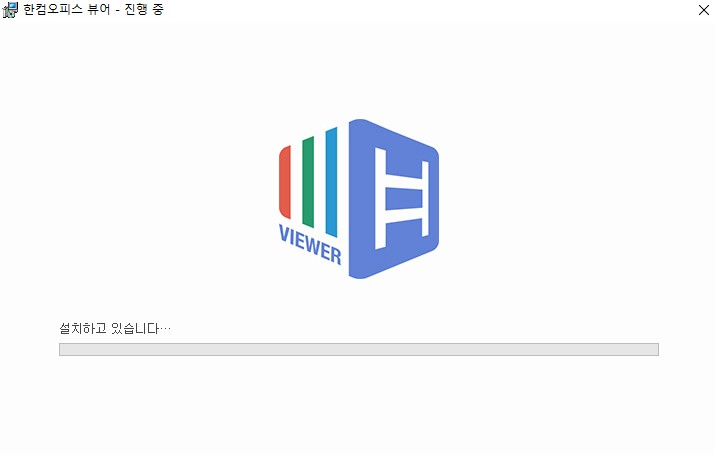
6. 한컴 오피스 뷰어를 성공적으로 설치했다는 내용이 나타납니다.
그리고 하단 부분에 "설정"이 나타나는데요, 물론 지금 당장 설정할 필요는 없으니, 그냥 창을 넘기셔도 되고, 아니면 저처럼 간단하게 "설정"부분을 확인해 보시는 것도 좋습니다.
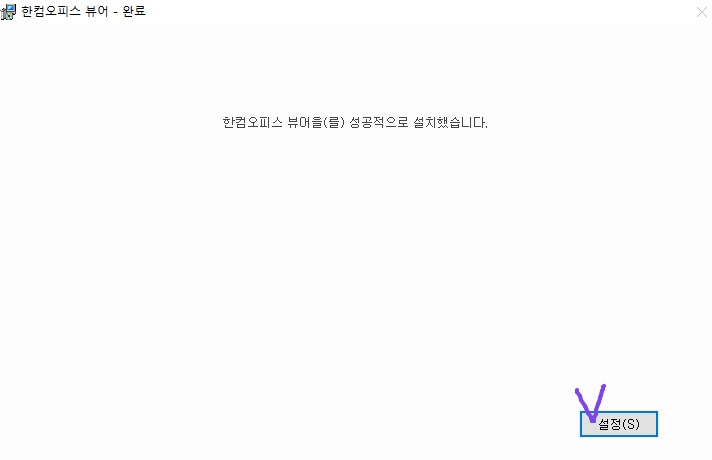
7. 굳이 "설정"을 들어갈 필요가 없다고 말씀드린 이유는, 아래와 같이, "기본 값으로 설정" 또는 "사용자 설정"을 선택하는 정도의 간단한 선택이 가능한 부분이기 때문인데요^^
어쨋든 저는, 기본값으로 설정한 후, 설정을 눌러, 설치를 마무리했습니다.
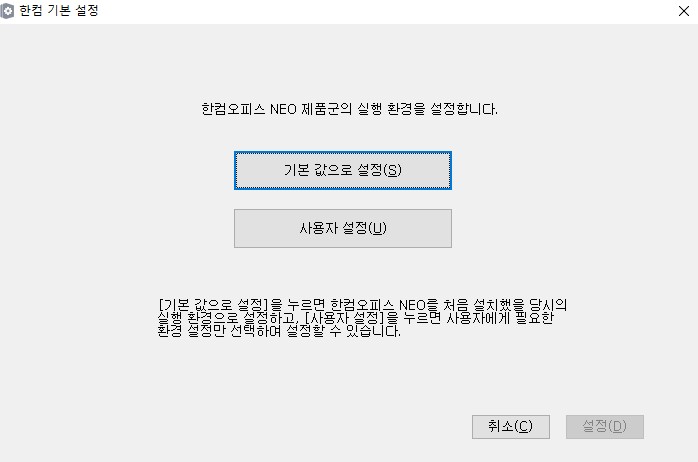
8. 이렇게 설치를 마무리하고 나면, 시스템을 재시작 해야 제품을 제대로 사용할 수 있다고 하는데요^^
저는 일단 간단하게, 파일이 잘 열리는 것만 확인해 봤습니다.
작업하던 것이 있어서, 컴퓨터를 재부팅할 상황이 아니었거든요.
어쨋든, hwp파일이 아주 잘 열립니다^^
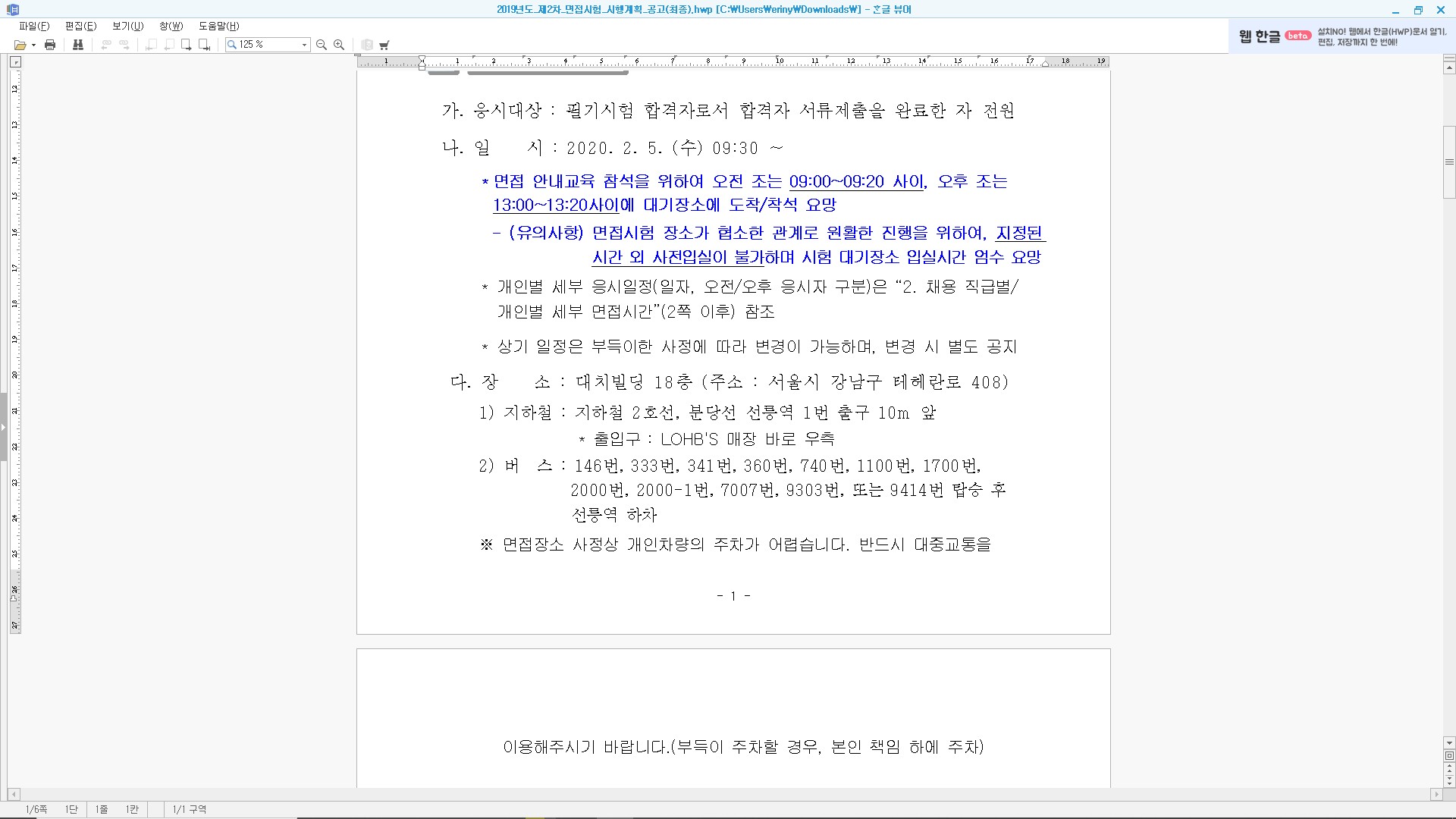
위와 같은 방식으로, 그냥 "따라만 해도"충분히 한글 뷰어의 설치가 가능합니다.
저는 사실 한글 파일을 그리 많이 열어 볼 일이 없고, 대부분 워드나 또는 pdf파일만 열어보곤 하는데, 그래도 가끔씩, 한글 파일을 열어 볼 일이 생겨서 이메일을 이용하는 방법을 써 왔는데요^^;;
헌데 뭐, 이렇게 한글뷰어를 이용하면, 보다 더 간단하게 파일 확인이 가능하니, 어차피 사용할 건데 설치해두자~ 하는 마음으로 한글 뷰어를 설치해 두었습니다.
허니 혹시라도, 한글파일을 열어볼 일이 많으신 분들이시라면, 저처럼 쉽고 간단하게 한글뷰어 설치해 사용해 보시는 건 어떨까요??
감사합니다.
댓글